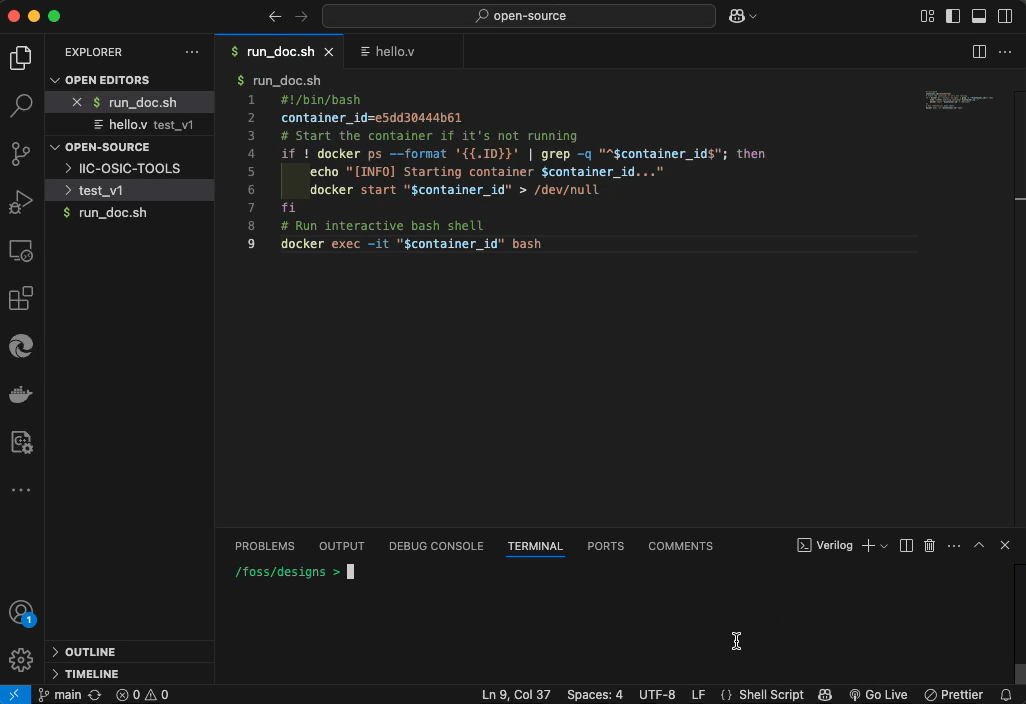Published: May 3, 2025 by Kwantae Kim
Top
Open Source Chip Design
Getting Started
Install Open Source Tools
- Integrating Jupyter Notebook in VS Code
- Setting Up Open Source Tools with Docker
-
Seamless Host-Side Control of Docker
Try It Out
Verified with MacOS
There is an even easier way to control a Docker container. We can access the Docker terminal directly from the host terminal, just like using SSH.
This post assumes that you have finished the entire steps introduced in this post.
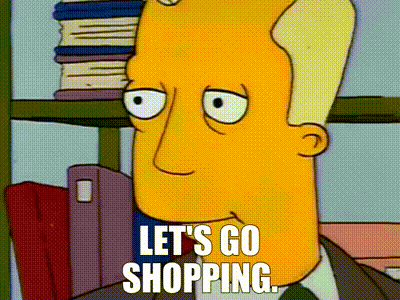
Container ID
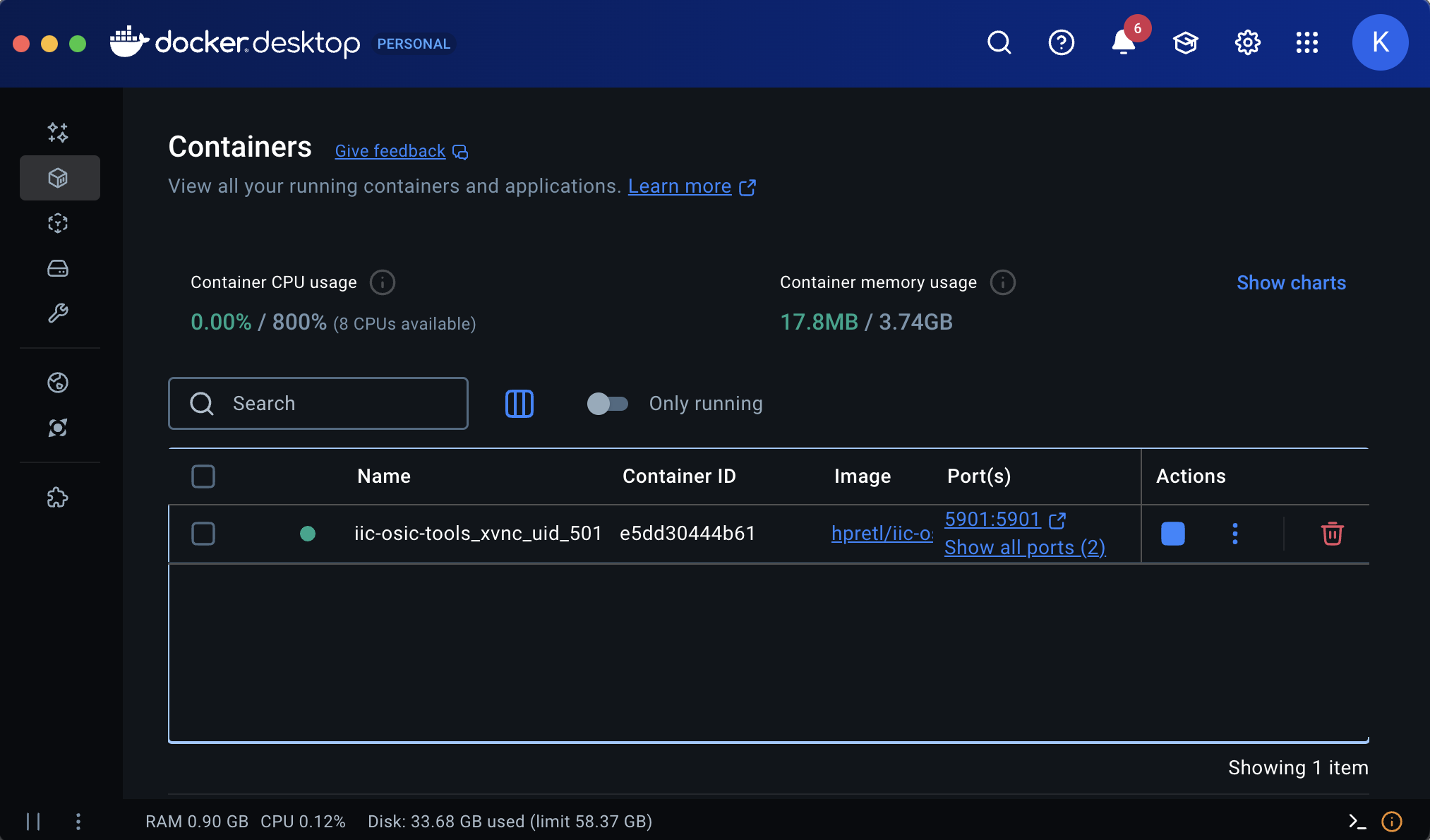
First, find the Container ID of IIC-OSIC-TOOLS in Docker Desktop (see the Container ID column in the above screenshot).
Shell Script
Create a file named run_doc.sh under a directory that you chose for your Design Path of IIC-OSIC-TOOLS, like the below screenshot. Paste your Container ID into the script.
#!/bin/bash
container_id={your container ID} # there must not be any spaces!
# Start the container if it's not running
if ! docker ps --format '' | grep -q "^$container_id$"; then
echo "[INFO] Starting container $container_id..."
docker start "$container_id" > /dev/null
fi
# Run interactive bash shell
docker exec -it "$container_id" bash
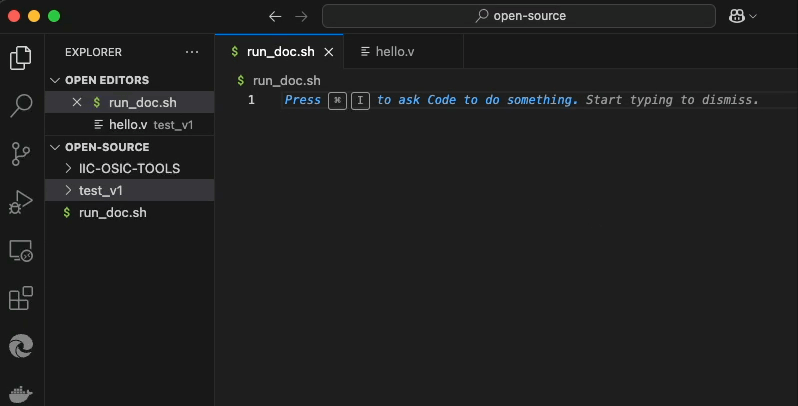
Next, open the terminal of VS Code by Ctrl + ` and run the following command to make the run_doc.sh executable:
chmod +x run_doc.sh
Now, you can run this shell by running:
./run_doc.sh
Note that your X11 Forwarding must be enabled to run this. X11 Forwarding can be set by (check this post):
- In Windows, open MobaXterm and leave it opened. Check whether X Server icon is active on your upperright corner.
- In MacOS, open XQuartz, run
xhost + 127.0.0.1on yourXQuartzterminal, and leave XQuartz opened.
Now we can run open-source tools natively from our host VS Code terminal!
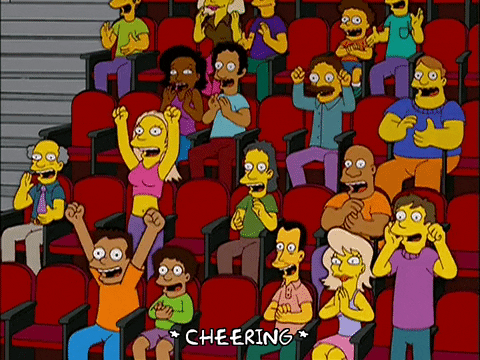
iverilog
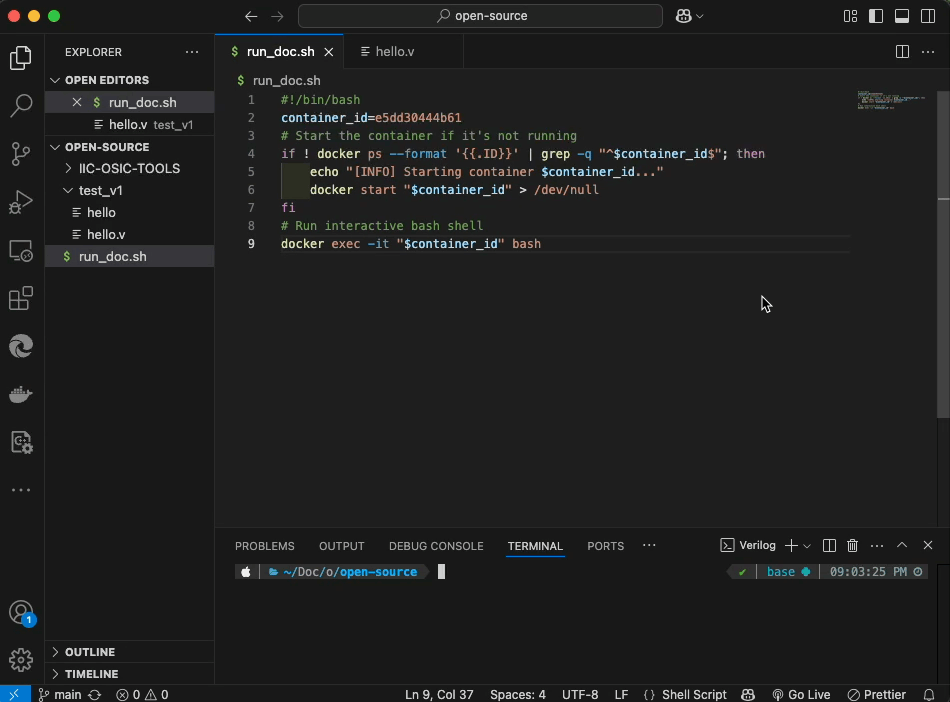
klayout